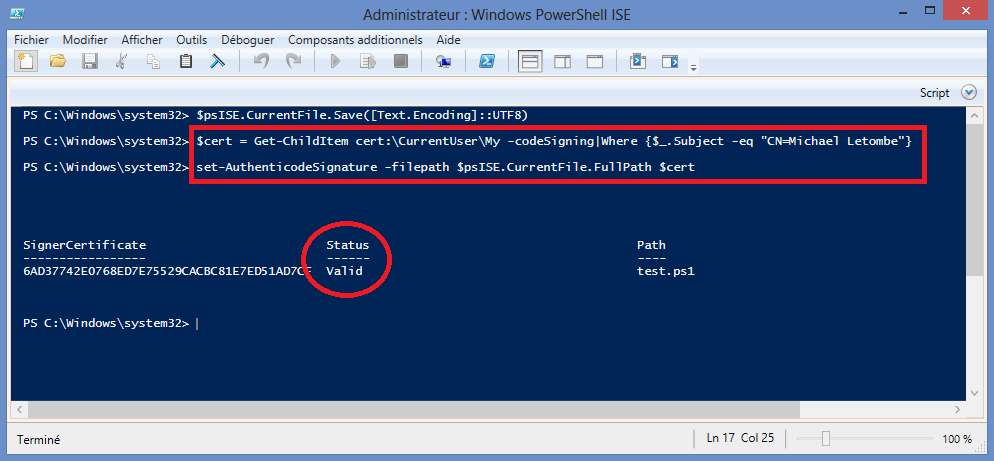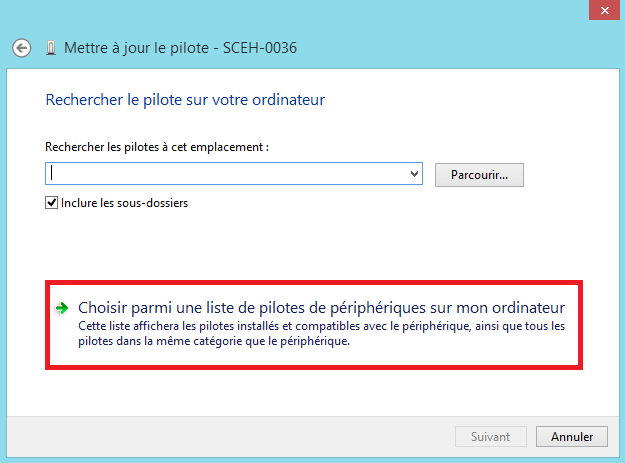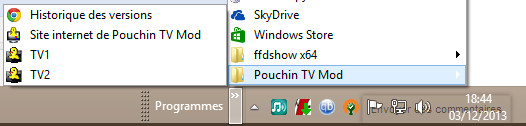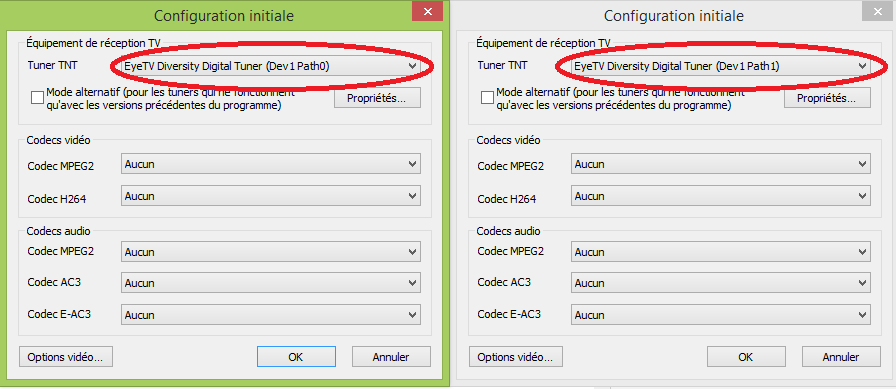Désactiver le très énervant contrôle du compte d'utilisateur.
Sur Windows Vista, Windows 7, 8 ou 8.1, Microsoft a mis en place une sécurité pour protéger votre poste des logiciels qui pourraient nuire à votre poste. Dès que vous voulez exécuter un programme susceptible de modifier l'état de votre ordinateur, une fenêtre apparaît et vous demande d'autoriser ou pas l'exécution du programme :
 |
| Contrôle de compte d'utilisateur |
Mais cela se révèle en pratique très vite enquiquinant.
Si et seulement si vous avez une bonne protection antivirus, vous pouvez désactiver cette fonctionnalité.
1. Allez dans le panneau de configuration.
2. Sélectionnez compte d'utilisateurs.
3. Cliquez sur "Modifier les paramètres de contrôle du compte d'utilisateur" :
4. Sur Windows 7 ou 8 : il faut ensuite descendre le curseur tout en bas puis cliquer sur OK :
 |
| Descendre le curseur tout en bas |
4 bis. Sur Vista : il faut simplement décocher la case comme ci-dessous puis cliquer sur OK :
 |
| Activer ou désactiver le contrôle sur Vista |